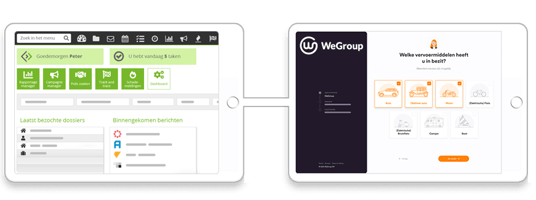WeGroup biedt een koppeling met ANVA die je zelf eenvoudig configureert. Na configuratie zijn de...
Hoe stel ik een adviesrapport op?
Lees in dit artikel hoe je een adviesrapport opstelt met professionele uitstraling en een persoonlijke touch.
Dit wordt ook uitgelegd aan de hand van 2 video's van minder dan 5 minuten.
Deel 1
Deel 2
Na het afronden van een particuliere of zakelijke scan, kom je op onderstaande pagina terecht. Je kunt ervoor kiezen om direct een adviesrapport op te maken.
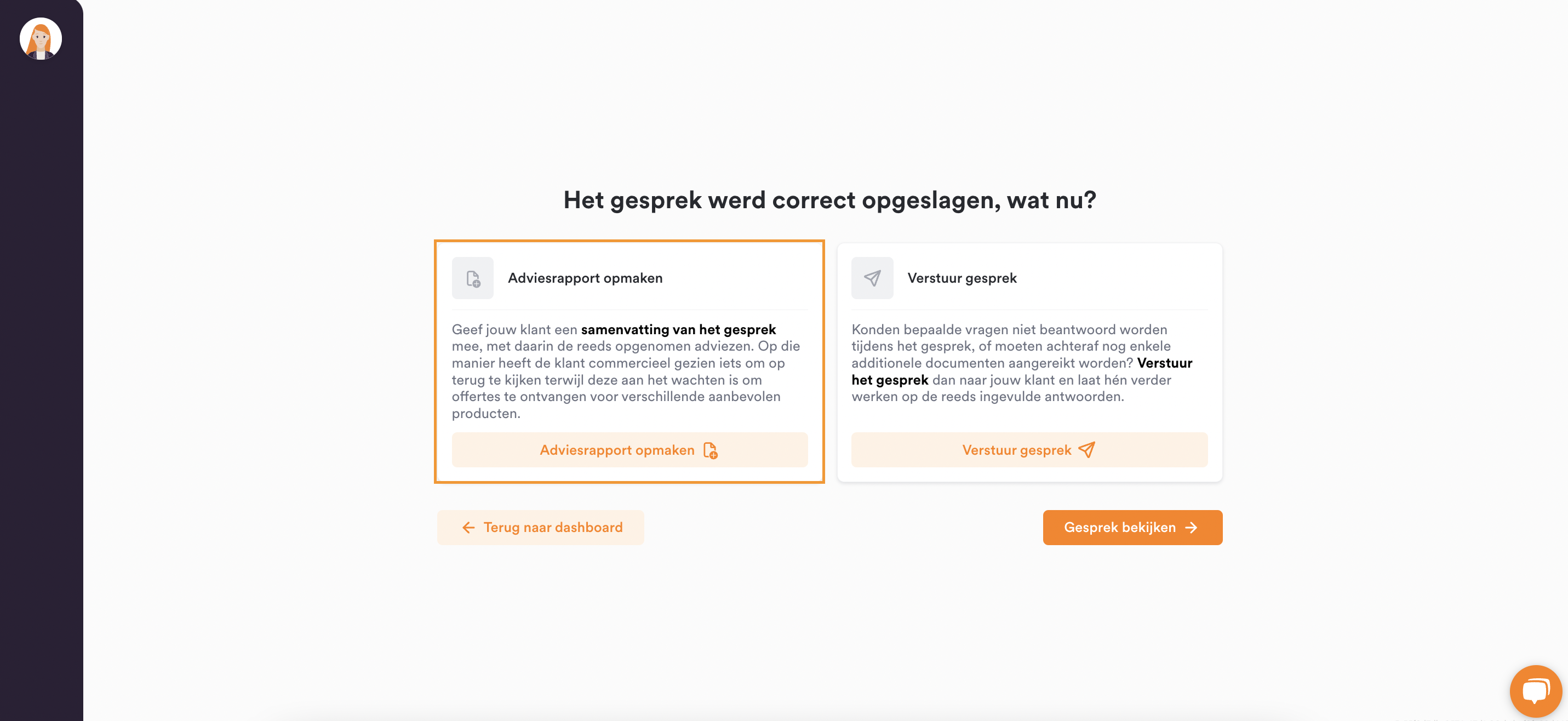
De optie 'Verstuur gesprek' kan je gebruiken wanneer je nog openstaande vragen wilt versturen. Je kunt in het gesprek vragen selecteren door de bolletjes voor de vragen in het gesprek aan te klikken, of het volledige gesprek doorsturen. Daarover kan je in dit artikel meer informatie vinden.
Een adviesrapport opmaken kan ook later vanuit je relaties. Ga via Mijn portefeuille -> Relaties en kies een relatie. Kies bij deze relatie via 'Acties voor de relatie' voor 'Nieuw adviesrapport voor klant'.
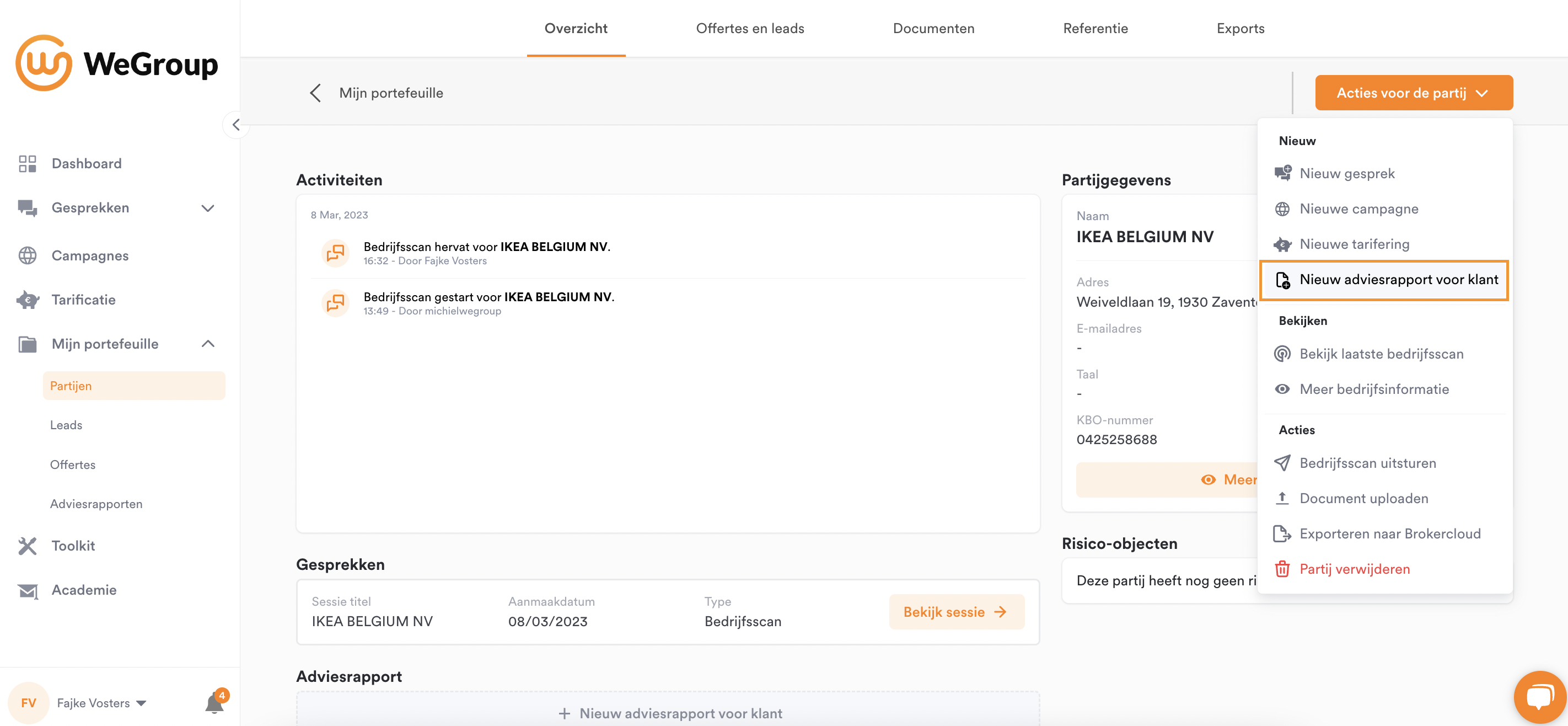
Wanneer je eerder een adviesrapport voor de klant gestart hebt, kies je voor 'Bekijk adviesrapport voor klant'. Via de overzichtspagina van je adviesrapport kun je rechtsboven klikken op ' + Adviesrapport invullen'. Maak dan de keuze om je adviesrapport verder in te vullen of een volledig nieuwe revisie te maken.

Personaliseer het adviesrapport
Je kunt ervoor kiezen om bepaalde onderwerpen wel, of niet, mee te nemen in het adviesrapport door ze aan of uit te vinken met de slider onder 'weergeven'. Hierbij kun je ervoor kiezen om deze keuze te onthouden voor een volgende keer. Zo wordt bij ieder volgend adviesrapport automatisch dezelfde keuze voorgesteld.
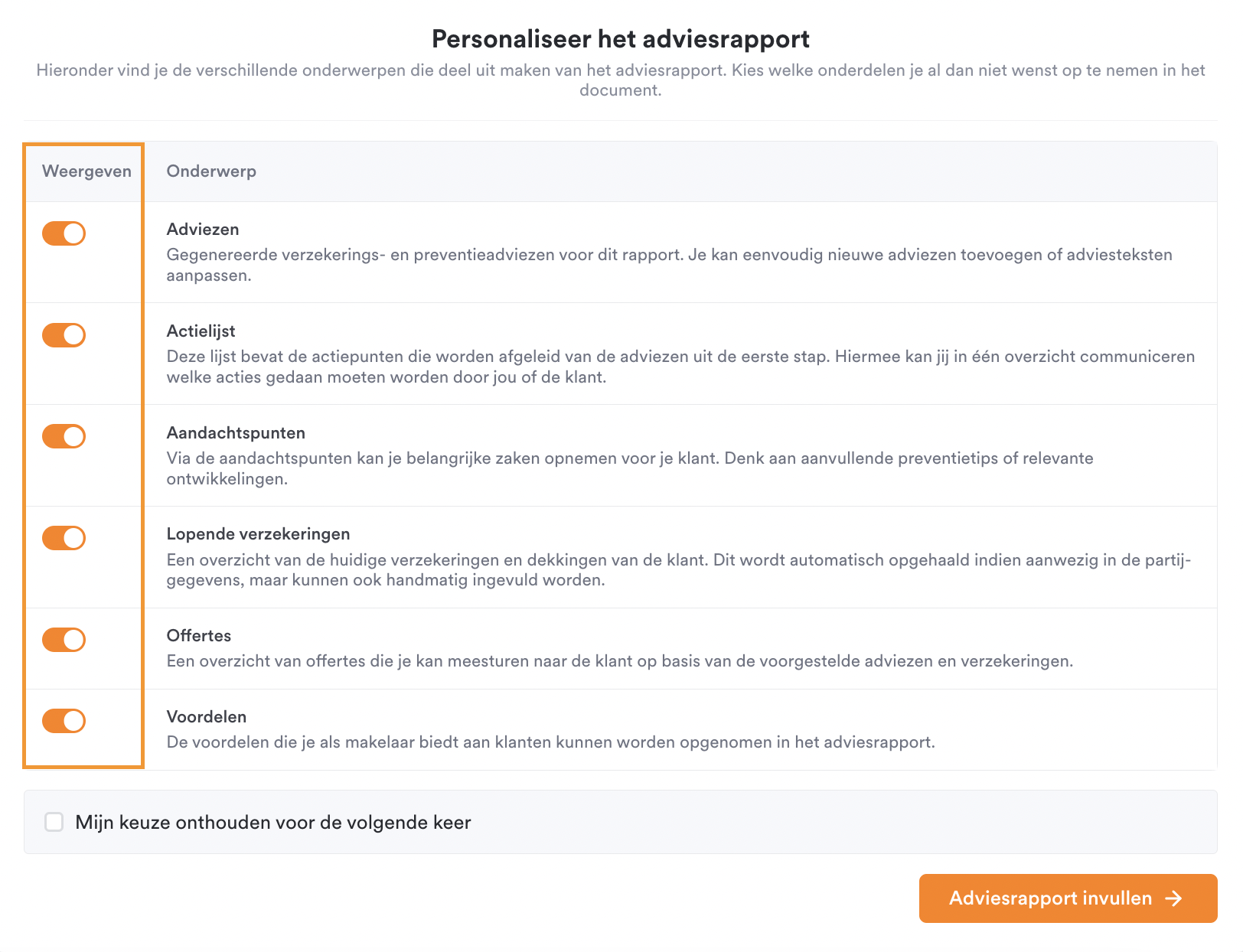
Tevreden met je keuze? Klik dan op 'Adviesrapport invullen' om verder te gaan. Onderaan de pagina vind je een overzicht terug van alle stappen.

1. Adviezen
Bij adviezen vind je de verzekerings- en preventieadviezen die gegenereerd werden voor dit rapport op basis van de afgeronde risico inventarisatie. Daarnaast kun je altijd handmatig risicodomeinen en adviezen toevoegen, wijzigen of verwijderen.

Klik op '+ Risicodomein toevoegen' om een nieuw risicodomein te selecteren uit de lijst en gebruik de zoekbalk bovenaan om een bepaald risicodomein terug te vinden.

In onderstaand voorbeeld werden 2 risicodomeinen toegevoegd. Klik op ' + Advies toevoegen' om één of meerdere adviezen toe te voegen.
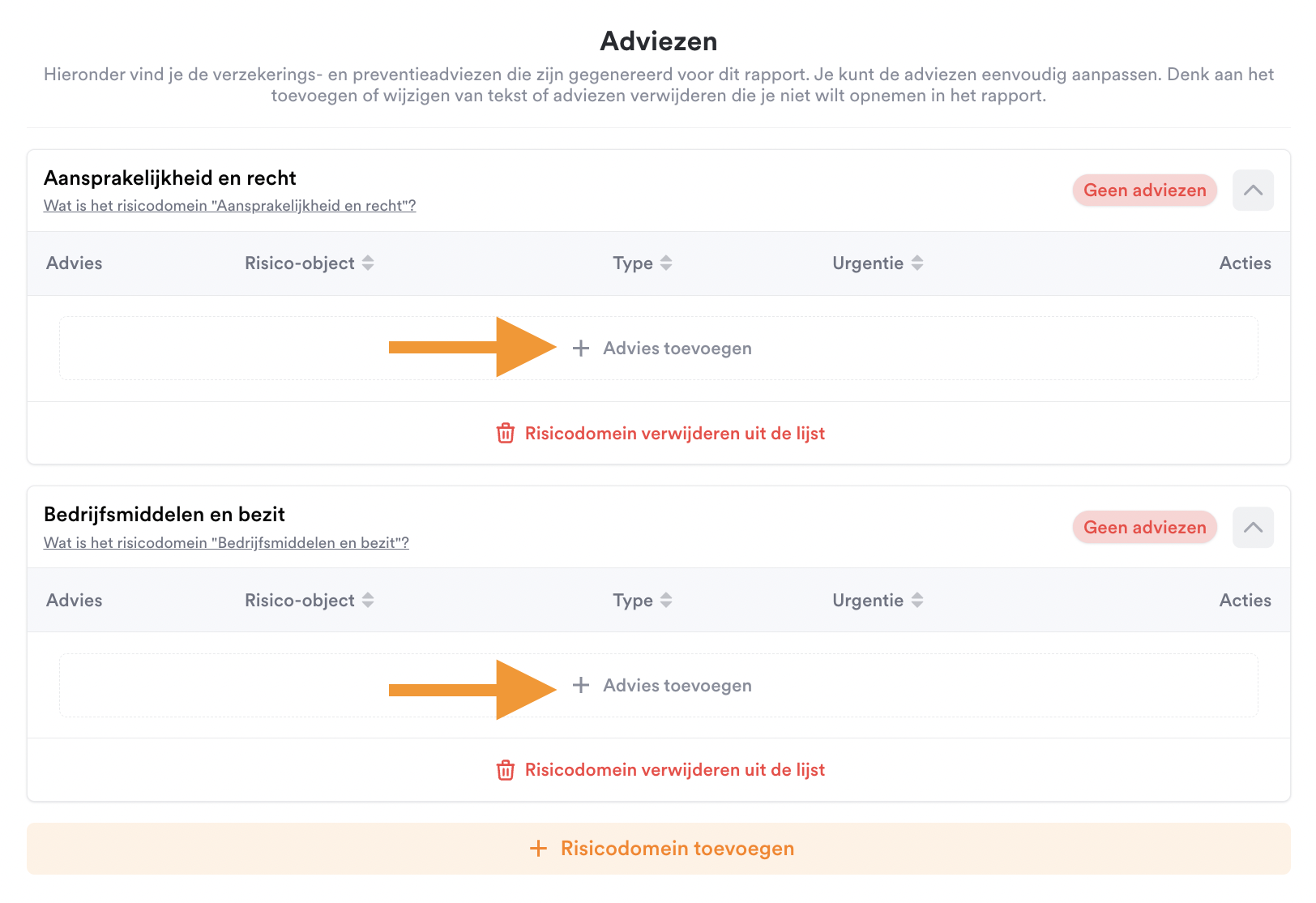
Voeg per risicodomein de gewenste adviezen toe. Geef daarbij aan om welke type advies het gaat (dekking of preventie) en selecteer een bekend risico-object of kies voor 'Andere' voor een risico-object dat nog niet gekoppeld is.
Selecteer ook een dekking of preventie uit de lijst. Zoek je een bepaald onderwerp dat je niet in deze lijst kan terugvinden? Geef ons dat dan door via de live chat rechts onder in het scherm of via support@wegroup.nl. Wij zorgen vervolgens dat dit toegevoegd wordt.
De titel en toelichting worden automatisch ingevuld. Pas de inhoud en opmaak indien gewenst aan.
❗Door de inhoud van een advies hier aan te passen, pas je dit enkel aan voor dit specifieke adviesrapport. Om een advies of risicodomein permanent aan te passen voor alle volgende adviesrapporten, gaat de beheerder van jouw kantoor naar Instellingen > Adviezen. Klik op een risicodomein om alle adviezen van dit domein te raadplegen en aan te passen. 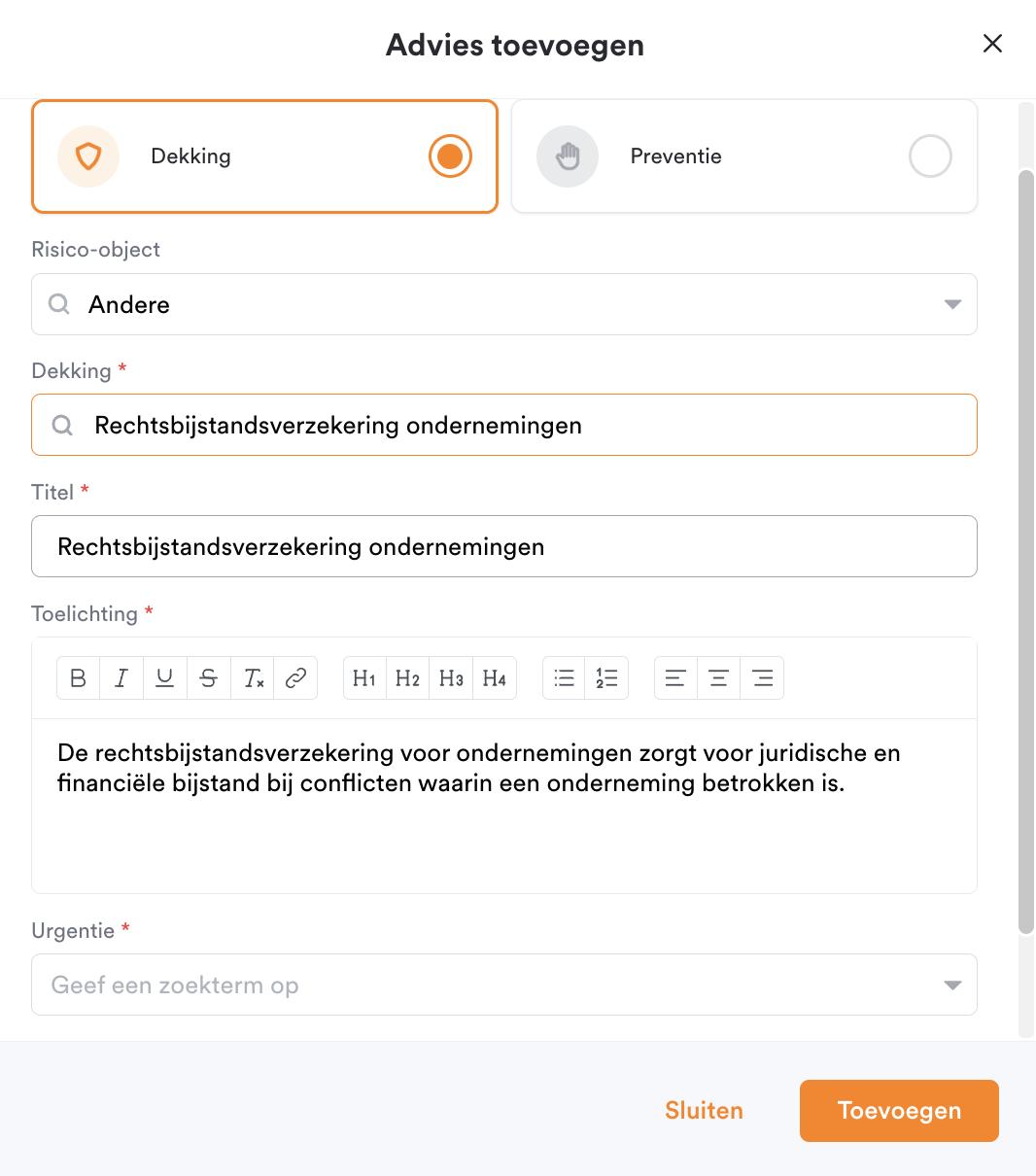
Geef vervolgens ook de urgentie van dit advies aan en klik rechtsonderaan op 'Toevoegen'.

Voeg indien gewenst nog een extra advies toe en herhaal dit proces voor de andere risicodomeinen.
Je kunt ook een risicodomein verwijderen door te klikken op 'Risicodomein verwijderen uit de lijst' of een advies aanpassen of verwijderen door gebruik te maken van de 2 icoontjes bij 'Acties' aan de rechterkant van het advies.
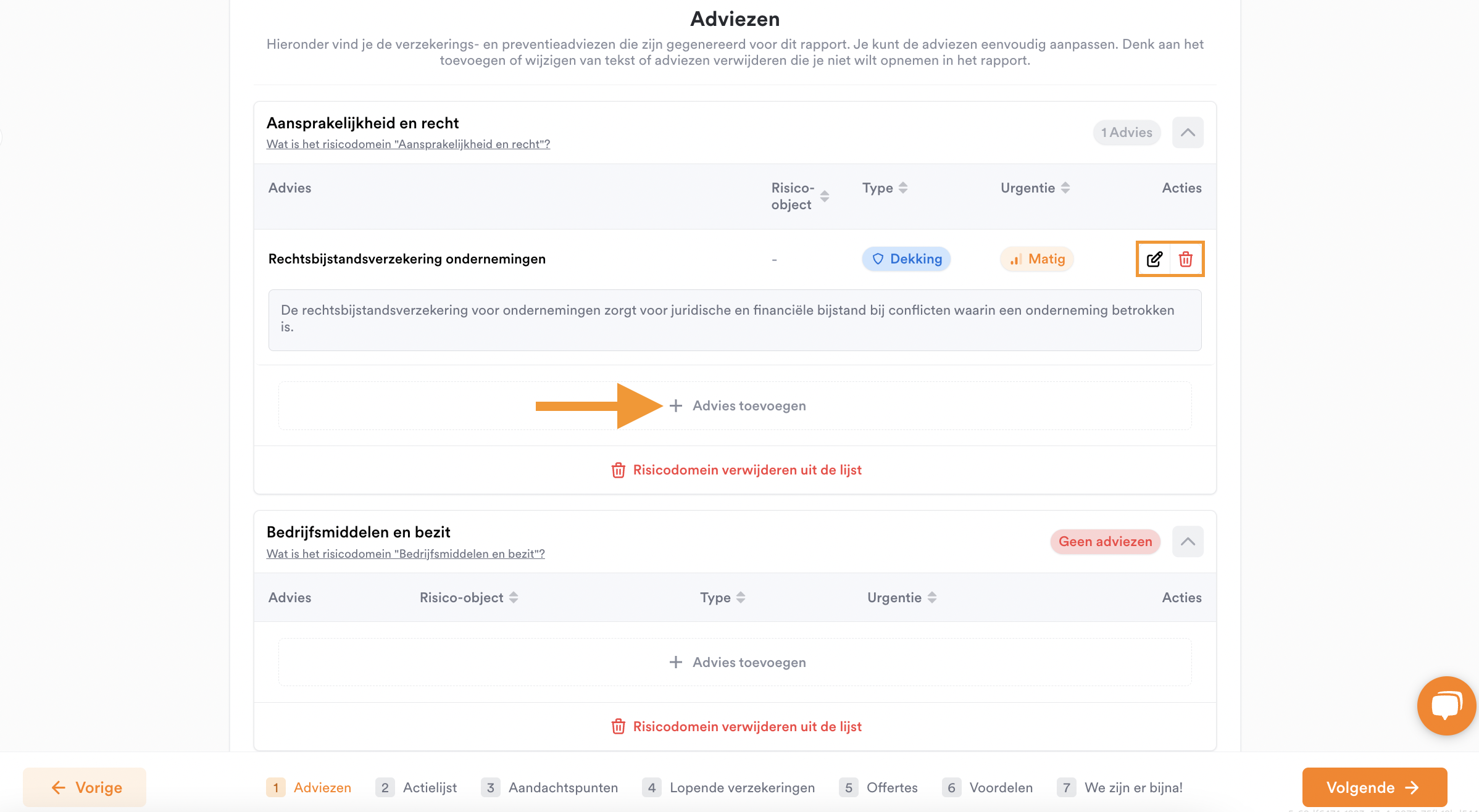
Bij het verwijderen van een advies dat automatisch gegenereerd werd op basis van de antwoorden in de risicoscan, krijg je als beheerder van jouw kantoor ook de keuze om dit advies nooit meer automatisch te genereren. Je kan dit advies nadien wel nog steeds manueel toevoegen aan een rapport. 
Tevreden met je adviezen? Klik dan op 'Volgende' en ga over naar de actielijst.
2. Actielijst
Bij de actielijst vind je de actiepunten terug die afgeleid werden uit de adviezen van stap 1. Je kunt hier actiepunten wijzigen, toevoegen of verwijderen.

Pas een actiepunt aan door rechts bij acties op het icoontje van aanpassen te klikken, of verwijder het actiepunt door ernaast op het icoontje van de prullenbak te klikken. Let op dat het bijbehorende advies dan niet verwijderd wordt. Wil je het advies zelf ook verwijderen? Ga dan naar het vorige scherm en verwijder het advies. Het actiepunt zal daarmee ook verwijderd worden.
Klik op '+ Actiepunt toevoegen' om een extra actiepunt toe te voegen.
Kies welke actiepunten je wel of niet wenst weer te geven in dit adviesrapport, door ze links aan of uit te vinken.
Ten slotte kan je ook aangeven welke actiepunten al voldaan zijn. Dit doe je door het vakje bij 'Voltooid' aan te vinken. Dit actiepunt verschijnt dan nog steeds in de actielijst in je adviesrapport, maar wordt 'doorstreept' weergegeven zodat het duidelijk is dat dit actiepunt al voltooid is.
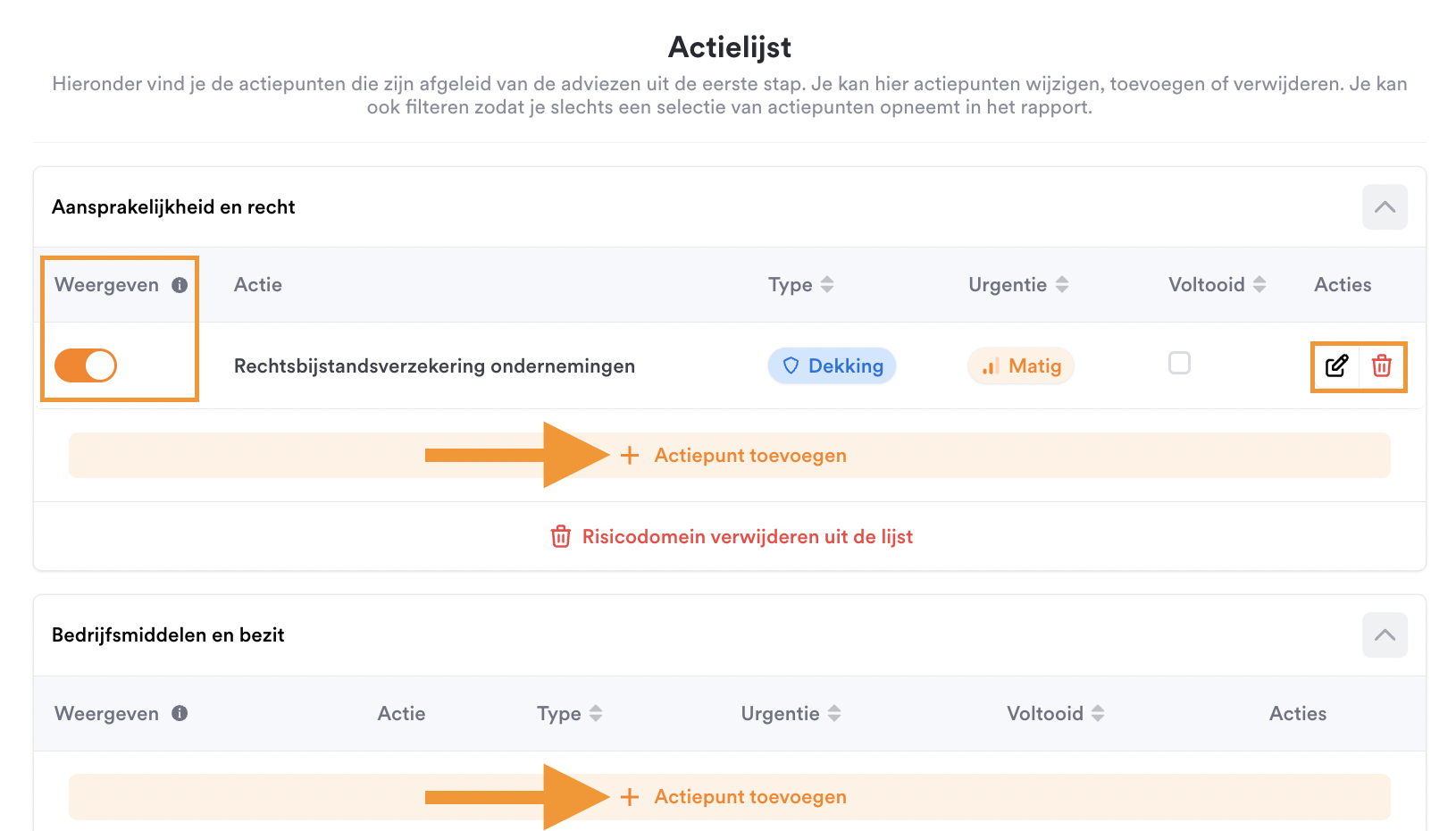
Heb je alle actiepunten? Klik dan rechts onder op 'Volgende' om naar de aandachtspunten over te gaan.
3. Aandachtspunten
In deze stap kan je indien gewenst enkele aandachtspunten toevoegen.

Klik daarvoor op ' + Voeg een aandachtspunt toe' en geef vervolgens een naam en beschrijving en eventueel ook een label op. Klik vervolgens op 'Toevoegen'. 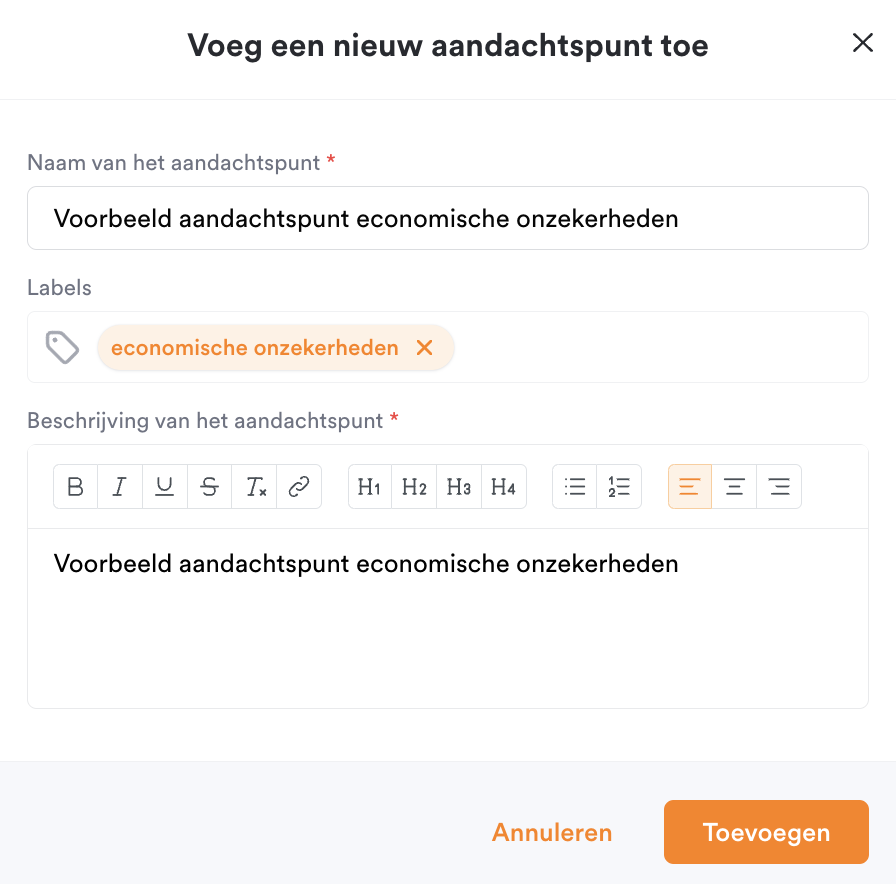
Pas een huidig aandachtspunt aan door rechts op het potloodje te klikken of klik op de prullenbak om dit aandachtspunt te verwijderen.
Pas de volgorde van de aandachtspunten aan door op de puntjes vóór het aandachtspunt te klikken en het aandachtspunt te verslepen naar de gewenste positie.
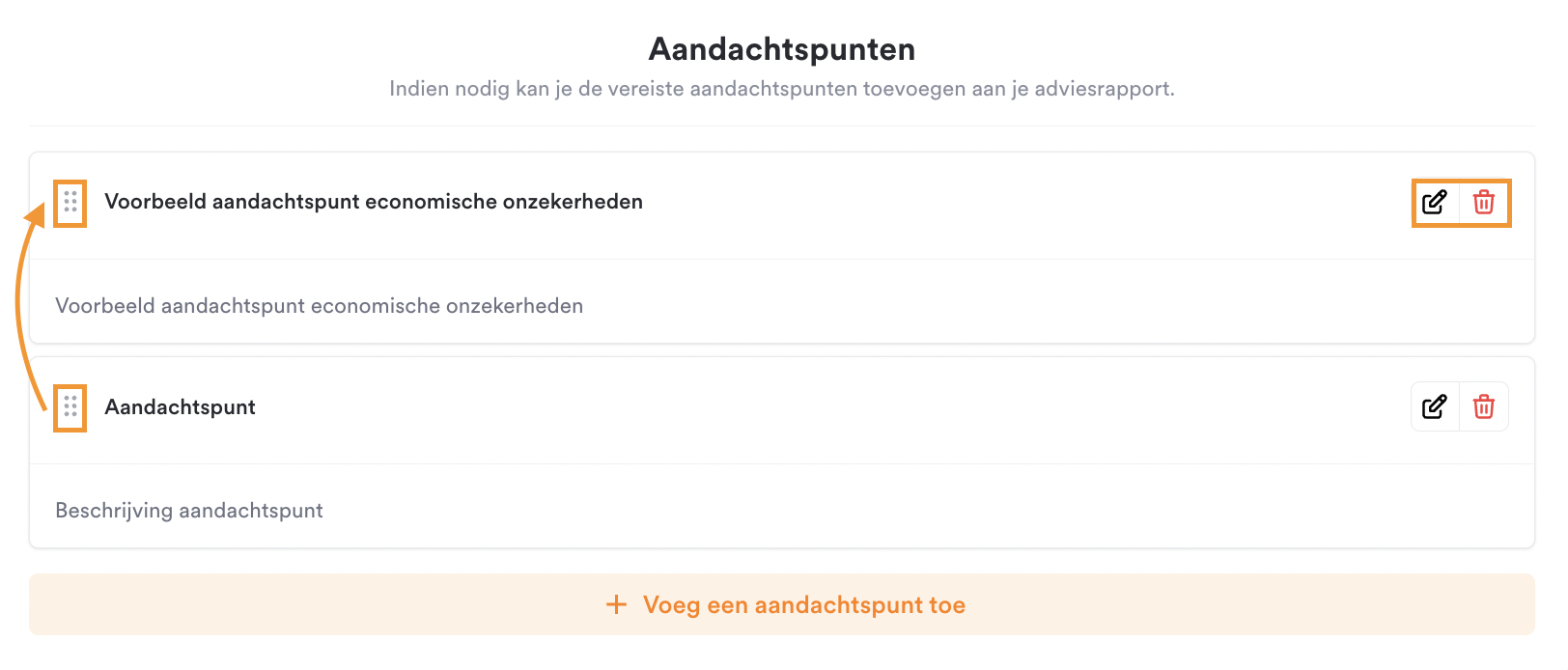
Zijn alle aandachtspunten toegevoegd en staan ze in de juiste volgorde? Klik dan rechts onder op' Volgende' om verder te gaan naar de lopende verzekeringen.
4. Lopende verzekeringen
Bij Lopende verzekeringen kun je de huidige verzekeringen van jouw klant opgeven. Reeds bekende verzekeringen uit bijvoorbeeld een CRM pakket worden automatisch opgehaald, maar je kunt zelf ook handmatig nog extra verzekeringen toevoegen.

Klik op '+ Lopende verzekering toevoegen' om een verzekering toe te voegen en er meer informatie over op te geven.
Voeg op onderstaand scherm minstens de naam van de verzekering en de dekking toe. De dekkingen bevat een lijst van de standaard dekkingen die gangbaar zijn in de verzekeringsbranche. Dit zijn de zogenaamde ADN dekkingcodes. 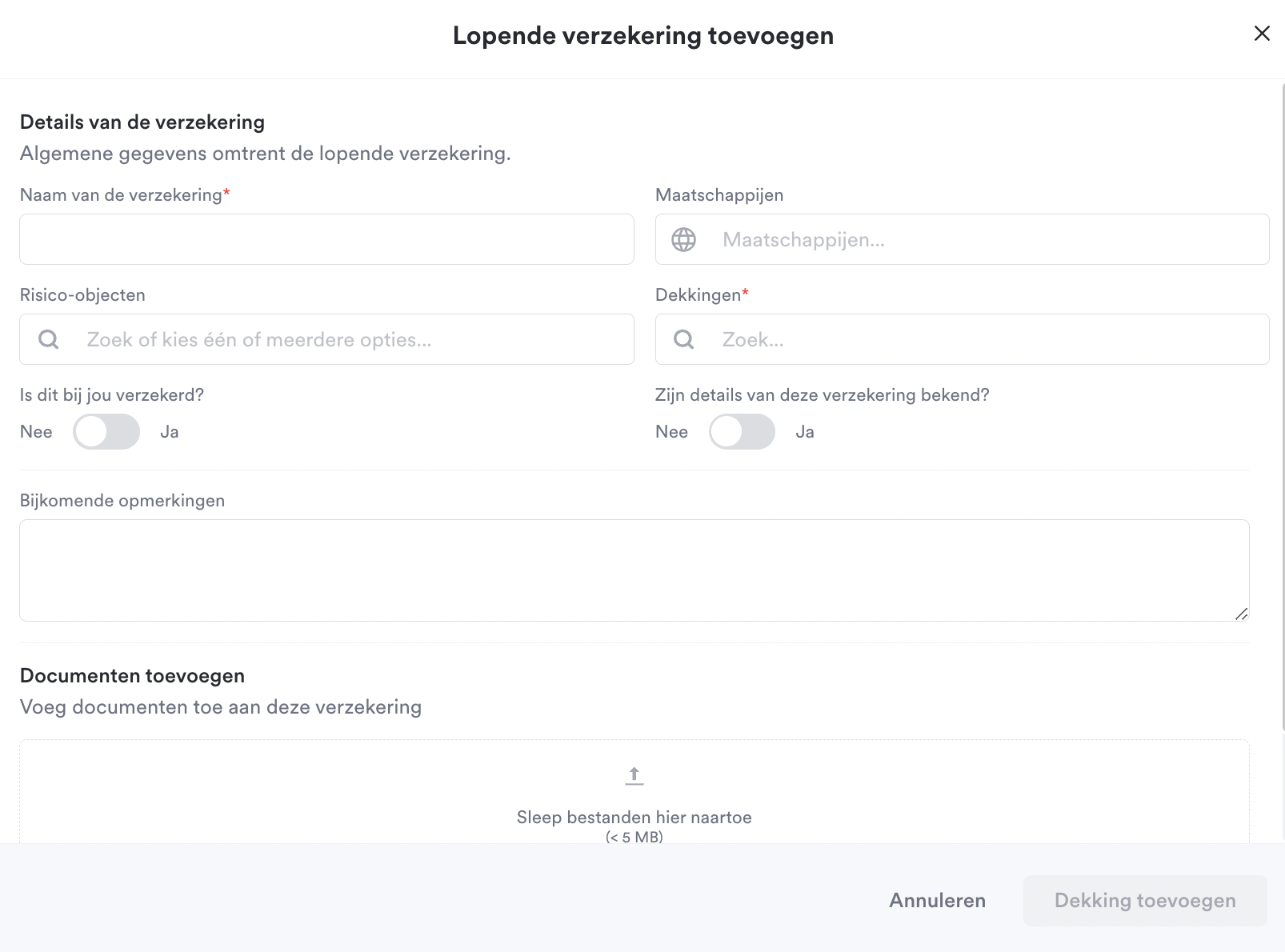
Vul vervolgens aan met meer informatie over de dekking en klik op 'Opslaan & sluiten'.
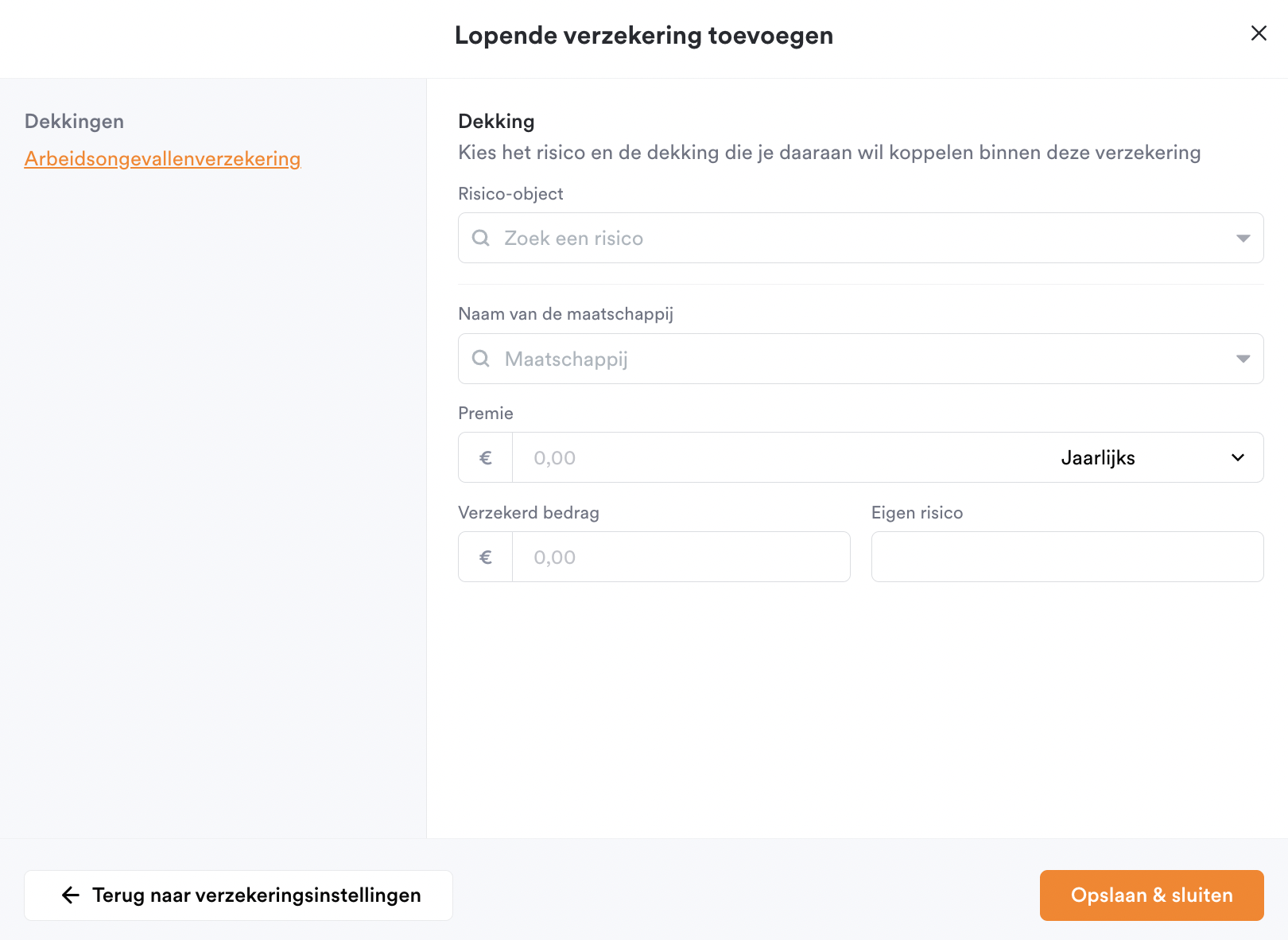
Je vindt deze verzekering en dekking vervolgens terug in je overzicht. Voeg een extra dekking toe aan de reeds toegevoegde verzekering door op het plus icoontje te klikken. Klik onderaan op '+ Lopende verzekering toevoegen' om een andere verzekering toe te voegen.
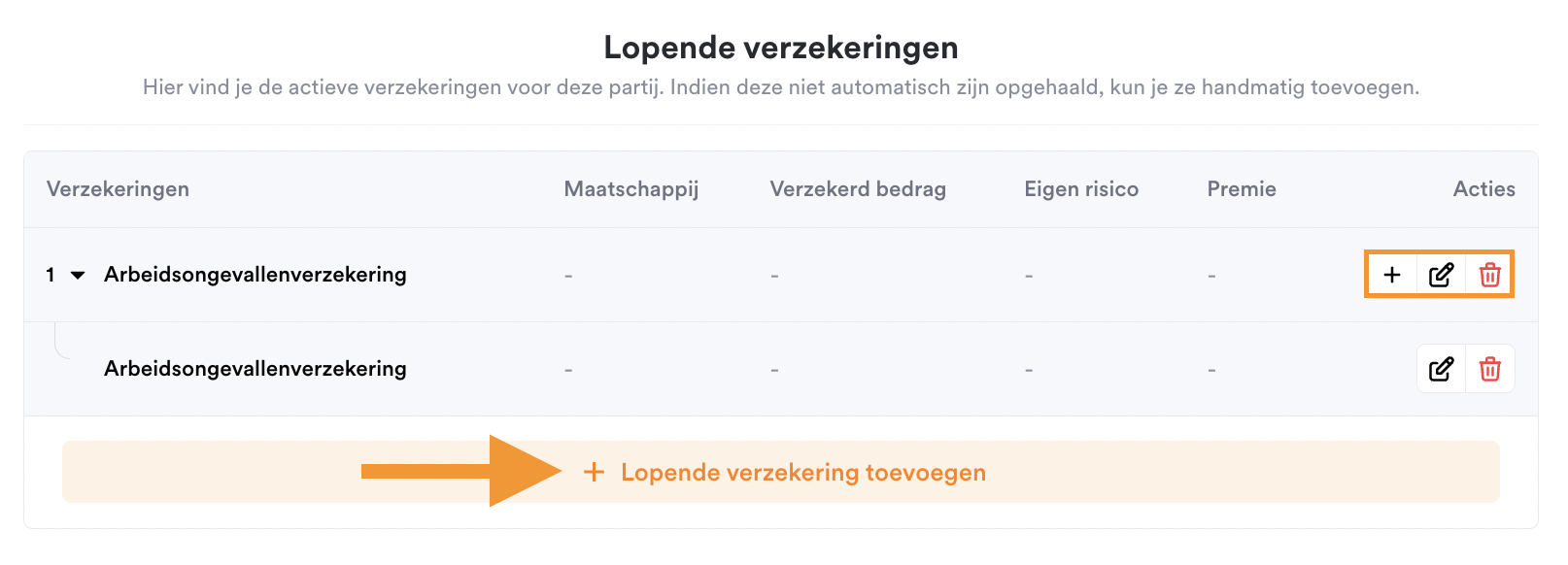
Zijn alle lopende verzekeringen opgenomen? Klik dan rechts onder op 'Volgende' om verder te gaan naar de offertes.
5. Offertes
Bij Offertes kan je offertes voor jouw klant meesturen, op basis van de geadviseerde adviezen.

Klik op '+ Offerte toevoegen' om een offerte toe te voegen. De naam van de offerte en de dekking zijn verplicht, andere velden zijn optioneel. Onderaan kan je ook het offerte document zelf of andere aanvullende documenten toevoegen.
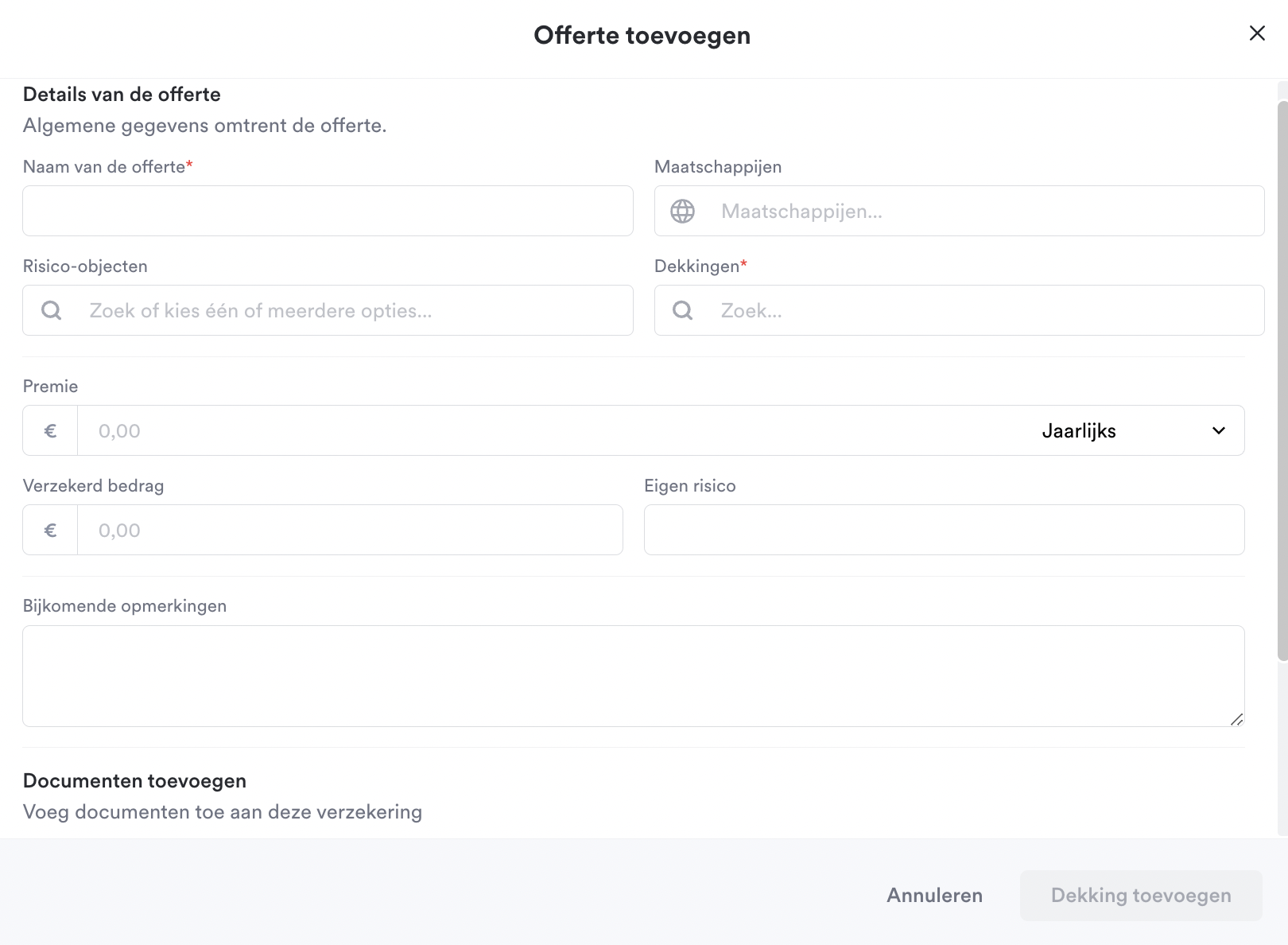
Klik vervolgens rechts onder op 'Dekking toevoegen' en vul op het volgende scherm meer informatie in over de dekking.
Klik vervolgens op 'Opslaan & sluiten'.
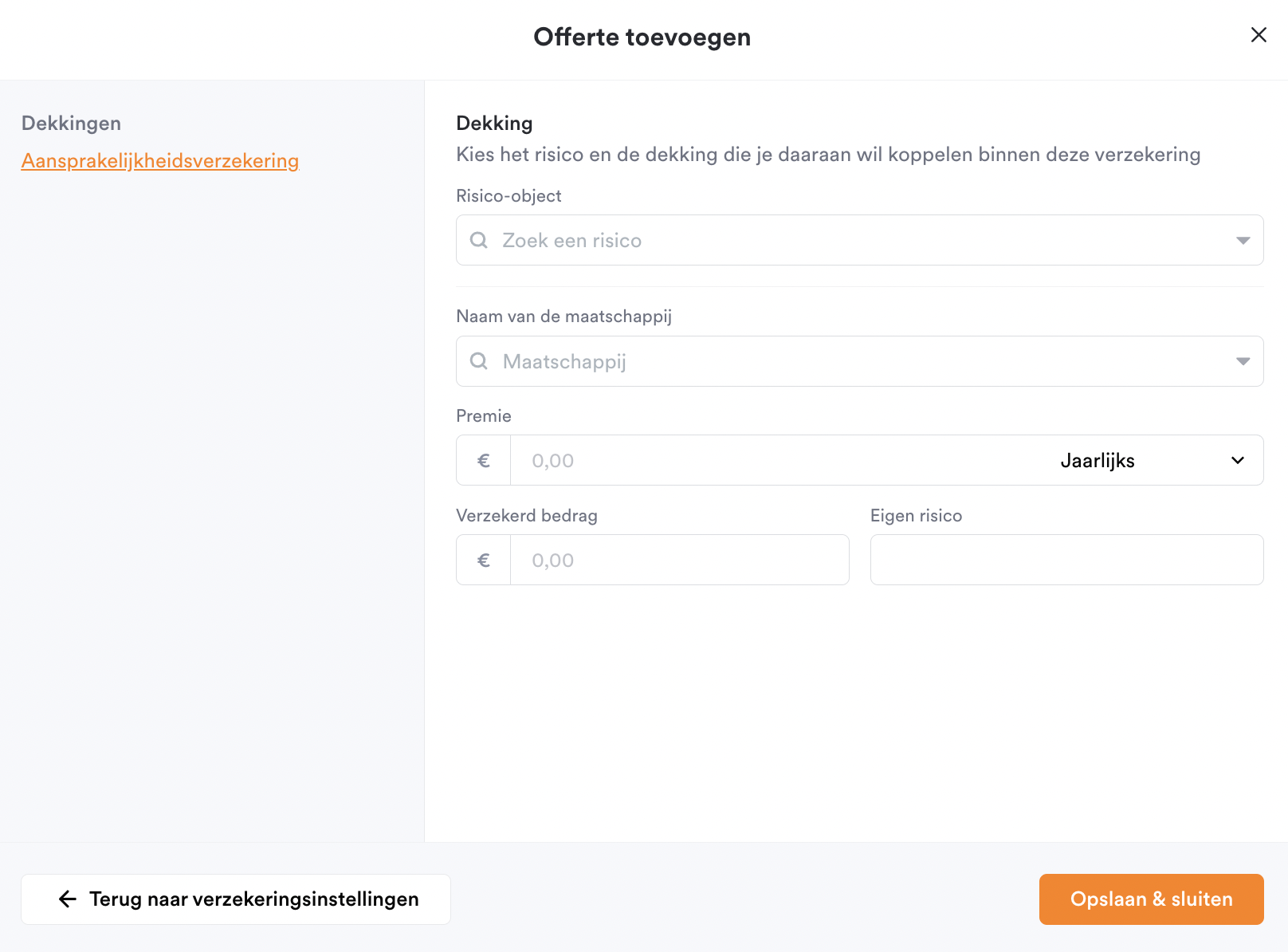
De dekking wordt aan het overzicht Offertes toegevoegd. Klik bij acties naast de verzekering op het plus icoontje om een extra dekking toe te voegen.
Klik onderaan op '+ Offerte toevoegen' om een extra offerte toe te voegen.
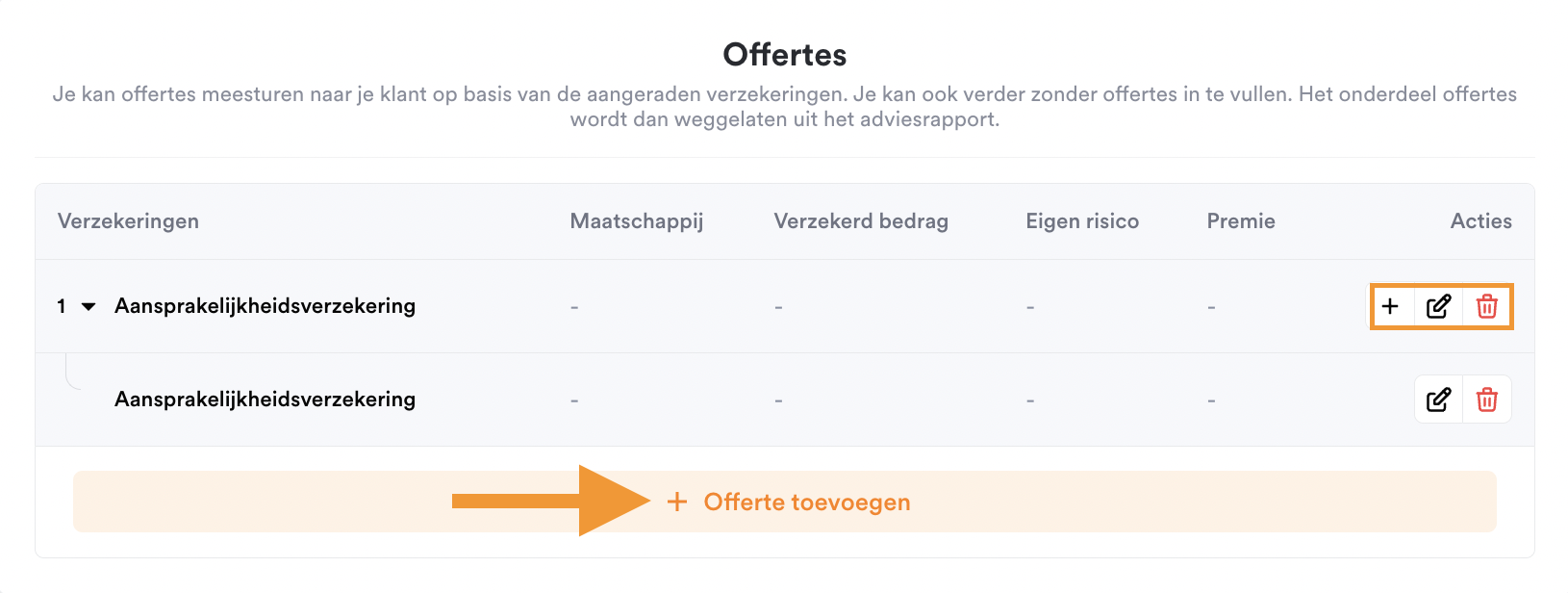
Zijn alle offertes die je momenteel wenst mee te sturen in je adviesrapport toegevoegd? Klik dan rechtsonderaan op 'Volgende' om over te gaan naar de voordelen van jouw kantoor.
Provisie transparantie
Voor particuliere klanten kun je sinds de invoering (1-7-2024) van de actieve provisie transparantie wetgeving eenvoudig de provisie beloning opnemen in je offertes. Vanuit de wetgeving dien je als een fijnmazig gemiddelde op te geven als een bedrag in euro's.
Om automatisch een bedrag te laten berekenen bij de offertes dien je eenmalig per particulier risicodomein een percentage in te regelen die gemiddeld geldt voor dat domein. Ga hiervoor binnen het specifieke domein naar "Acties". en vervolgens "Risico-informatie bewerken".

Vervolgens wordt bij het opstellen van de offerte automatisch per dekking een provisie bedrag berekend:

Mocht er nog geen provisie ingevoerd zijn bij de instellingen, dan kun je een provisie percentage binnen de offerte invoeren. Het provisie bedrag wordt automatisch berekend. Andersom kan ook: het invoeren van een bedrag.
6. Voordelen
Bij Voordelen vind je de voordelen van jouw kantoor zoals door de beheerder in de Instellingen > Kantoor > Kantoorpresentatie. Neem contact op met de beheerder van jouw kantoor wanneer je deze voordelen wenst aan te passen.
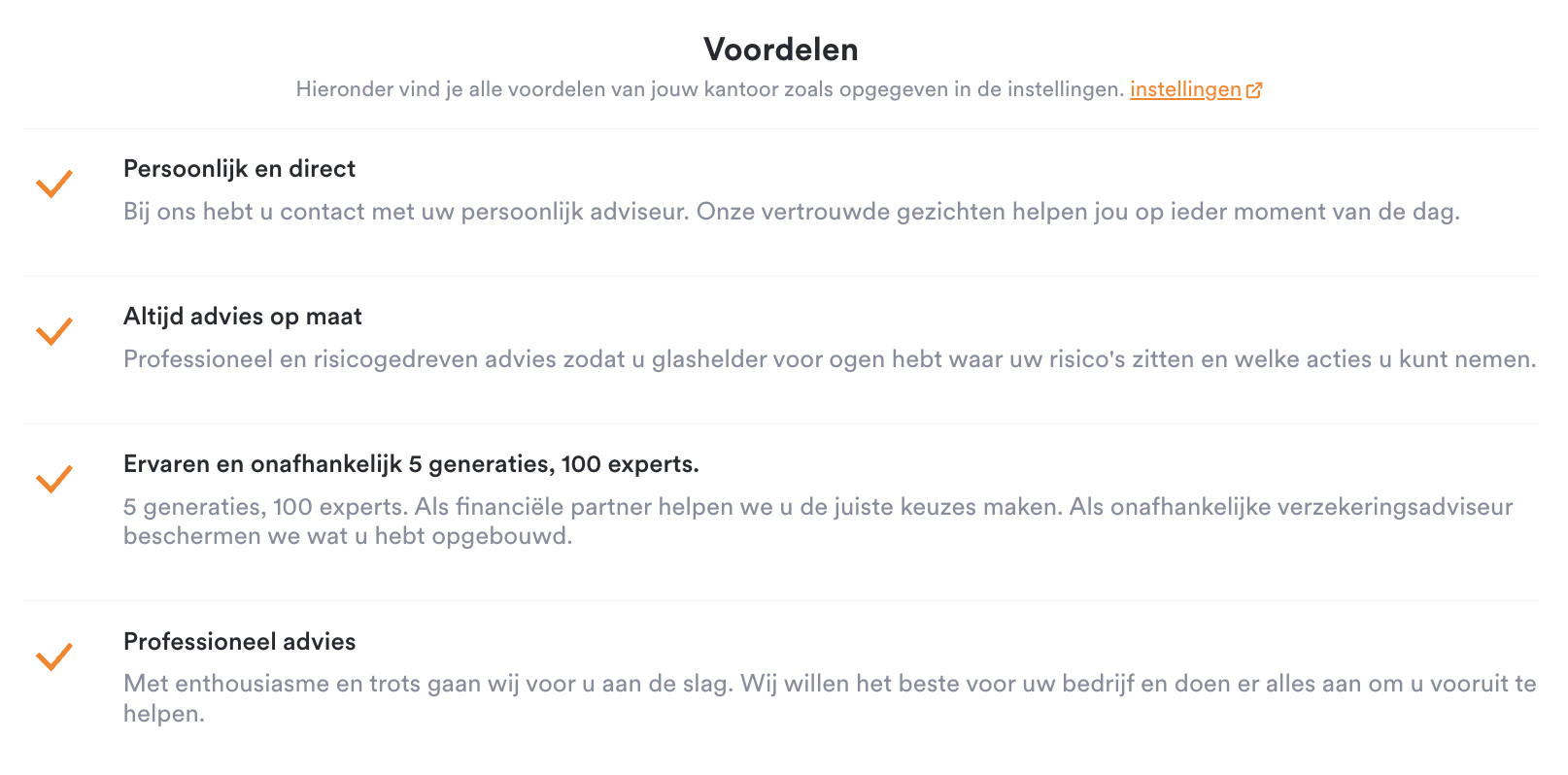
7. We zijn er bijna!
Dit is de laatste stap voor het afronden van je adviesrapport. Op deze pagina kun je aanvullende opmerking of afspraken toevoegen.
Je kunt er ook voor kiezen om een afbeelding (zoals het logo van de klant) toe te voegen aan het voorblad van het adviesrapport.
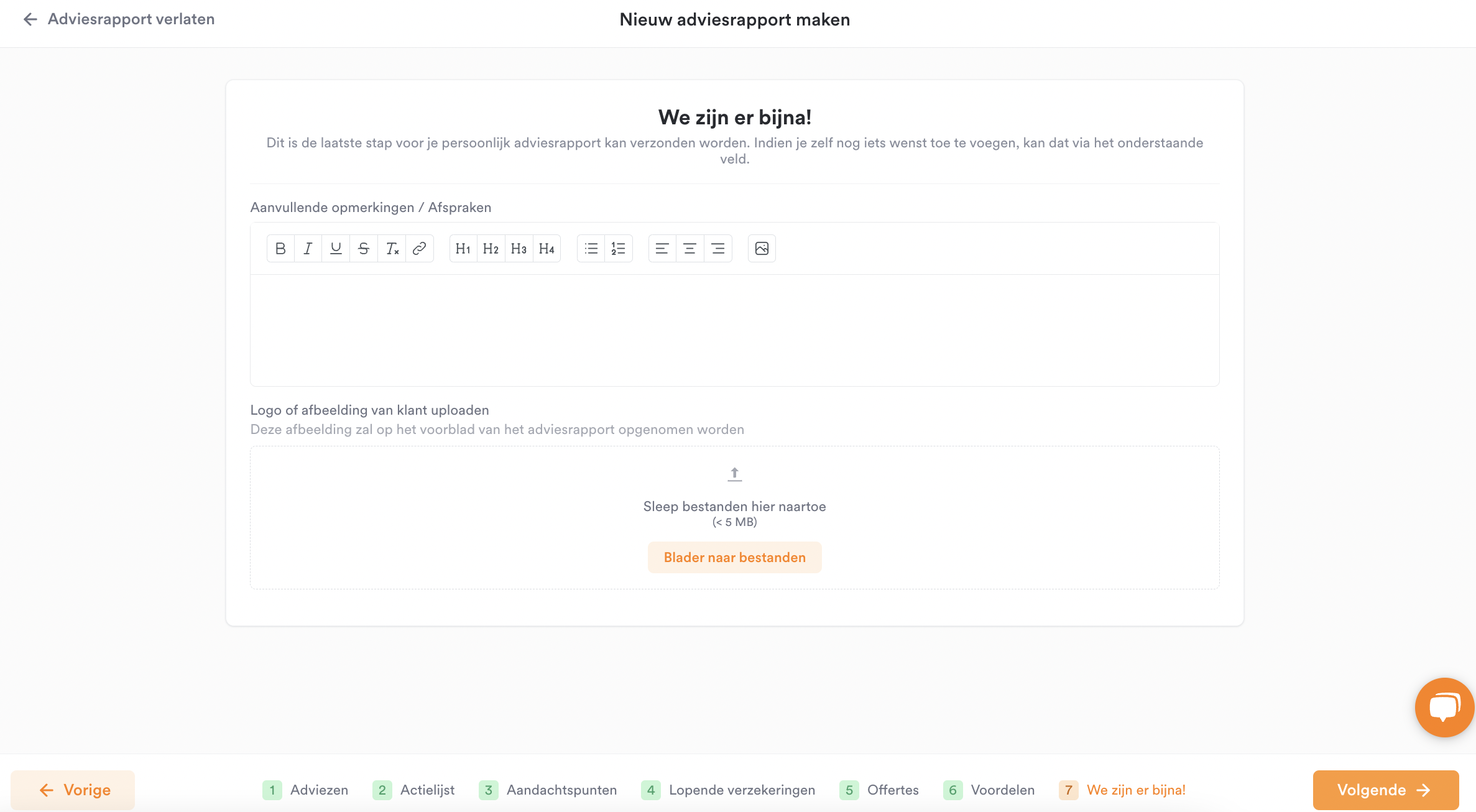
Klik vervolgens rechtsonderaan op 'Volgende'.
8. Adviesrapport opslaan, exporteren naar je CRM of versturen via mail
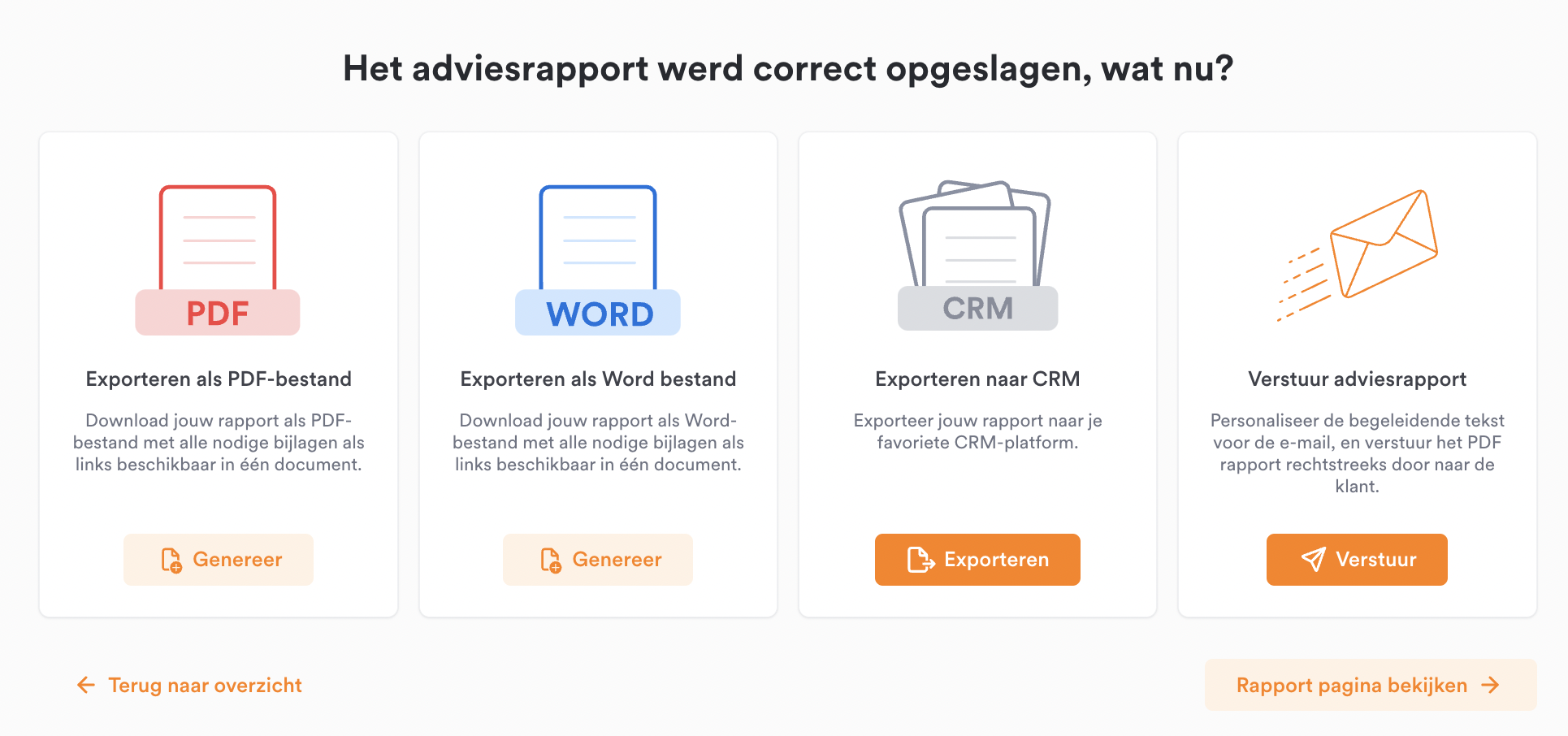
Je adviesrapport is afgerond. Kies of je het rapport wilt downloaden in PDF of Word, je het rapport wilt Exporteren (mits je een CRM systeem gekoppeld hebt) of je het rapport direct vanuit WeGroup naar de klant wilt versturen. Deze stappen kunnen ook op een later moment uitgevoerd worden via de overzichtspagina van deze partij in Mijn portefeuille, of via Mijn portefeuille > Adviesrapporten en door dit adviesrapport te openen.
🧐 Kan je wat hulp gebruiken? Neem dan contact op met support@wegroup.nl of maak gebruik van de live chat rechts onder in het platform.